
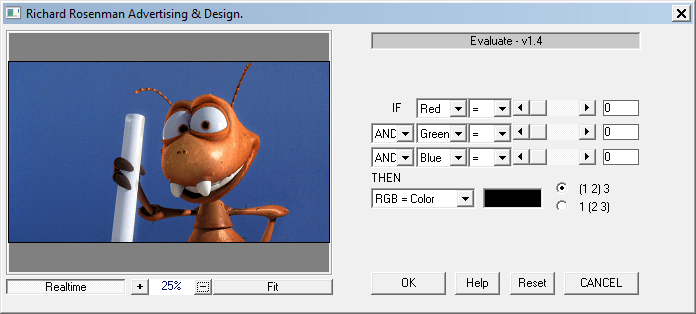
It might not get you a job as a professional artist, but it is a fun trick to pull on a set of your photographs. Our final image is a nice, colorful image, with smooth colors under a good example of Photoshop filter lineart. Adjust the sliders as shown to get fairly good detail in your image, without it becoming to simple or losing color. Navigate to Filter > Artistic > Cutout to use the cutout filter.

Select the bottommost copy layer, which is probably the one in the middle, if you’re following along. Our image is beginning to take shape, but let’s get a more convincing flat-cartoon color layer for our base. Select your topmost layer and set it to a blending mode of “Multiply” as shown above highlighted in blue. In our example, we’ve not had to do much of it.
#Cs3 photoshop cartoonize plugin skin
You may have to use the eraser or brush to clean up some of your skin or facial areas. Providing you don’t run into trouble with the photocopy filter, you’ll end up with an image similar to this one. You may get strange results unless your toolbox has these colors, which you can get quickly by pressing the “D” key on your keyboard. One of the frustrating, weird quirks of the Photocopy filter in Photoshop is that it uses the colors you have active in your foreground/background palette in your toolbox. You may find you need to bump up the “detail” or “darkness” setting dependent on what your image needs to work well. ( GIMP users also have a Photocopy filter, located under Filters > Artistic > Photocopy.) Adjust the detail and darkness sliders roughly as shown here, or to whatever values make your image look good. Navigate to Filters > Sketch > Photocopy. In our example, it’s called “Background copy.” Select the new copy as shown. Once your levels are finished, make a duplicate copy of that layer by right clicking and selecting “Duplicate.” Don’t copy your original background layer, but instead duplicate the layer you just ran filters on. But even if your image isn’t perfect, give it a shot.

Your image should have even flatter skin tones, very little detail in the skin, still recognizable facial features, and good detail still in the image. Try these settings, or your own, as you see fit. This will reduce the skin textures and smooth our your image, which will be important later.Ī quick levels adjustment (Ctrl + L) can help push contrast and make your image work better as a cartoon.


 0 kommentar(er)
0 kommentar(er)
